ppt中想要做动态图表主要使用动画功能实现,下面我们就来看看详细的教程。
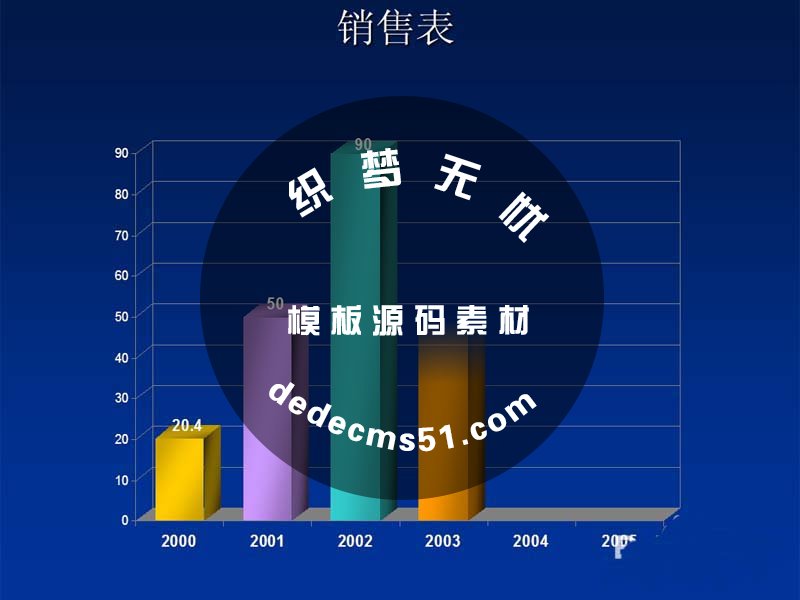
1、首先启动ppt2010,执行文件-打开命令,打开一份PPT图表文件。
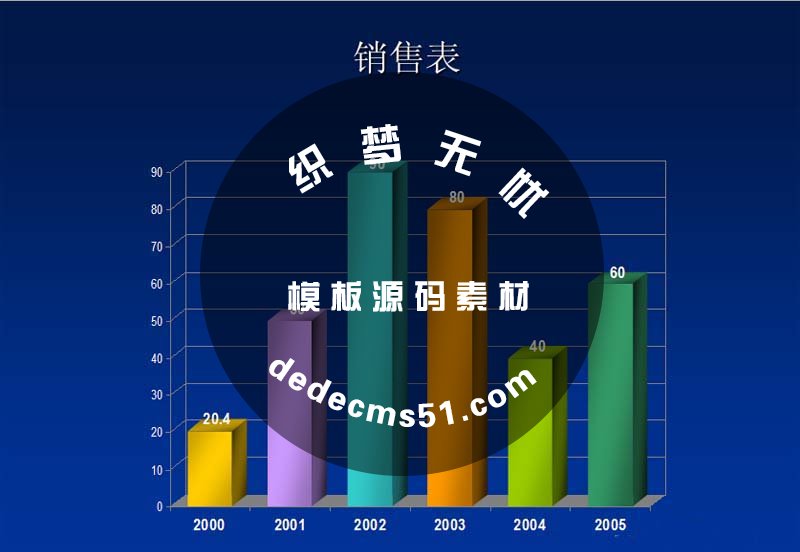
2、选择图表,执行动画-擦除命令,整个图表就被设置成了擦除动画效果了。
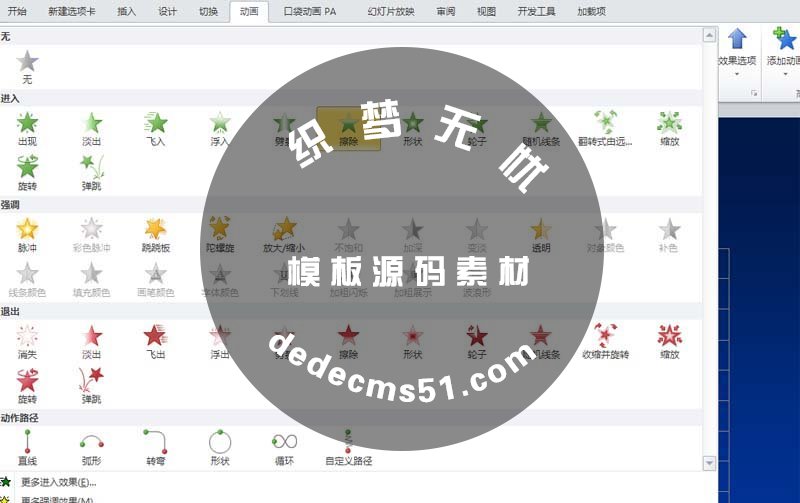
3、调出动画窗格,从中点击效果选项,接着弹出效果选项对话框。

4、切换到图表动画选项卡,设置组合图表为按序列中的元素,点击确定按钮。

5、在工具栏中设置开始为上一动画之后,持续时间为1.5秒。
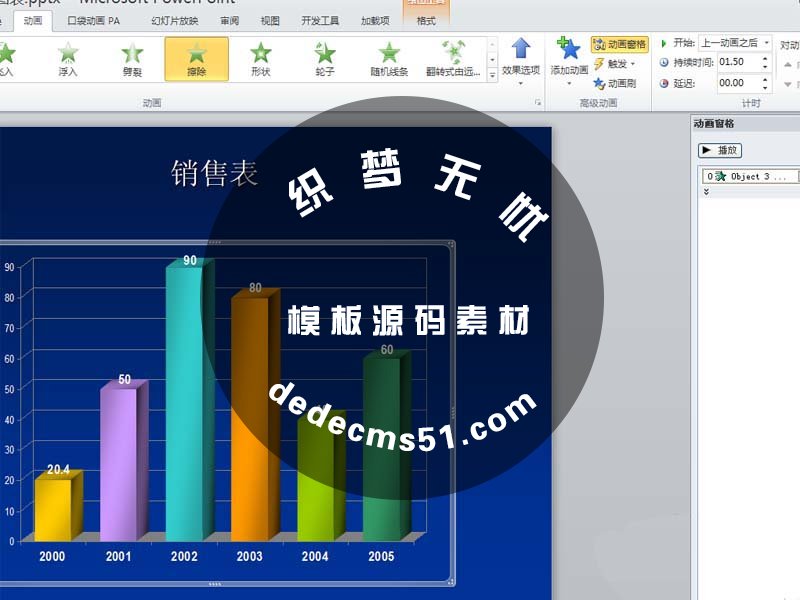
6、按f5键进行播放查看效果,当然也可以设置其他类型的动画。
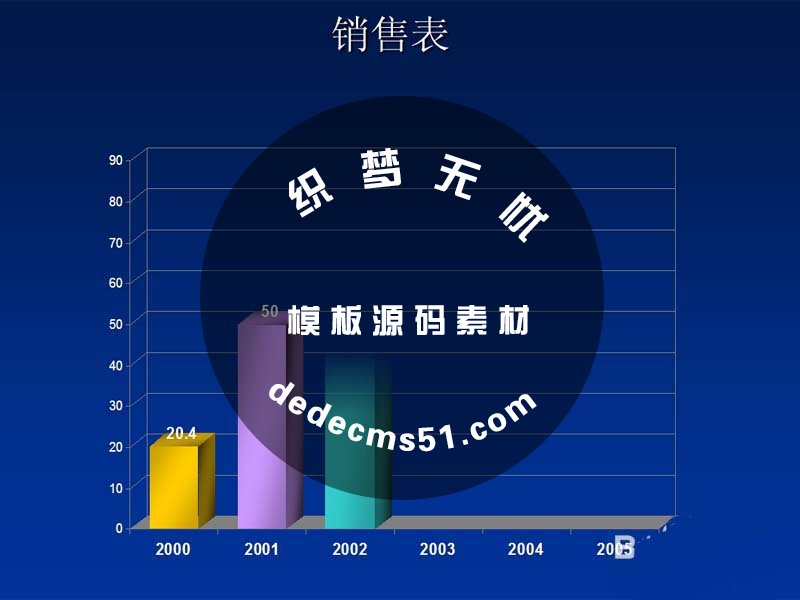
版权声明: 本站资源均来自互联网或会员发布,如果侵犯了您的权益请与我们联系,我们将在24小时内删除!谢谢!
转载请注明: ppt怎么使用动画选项制作动态图表?