ppt导入大量的图片,图片大小也不同,每次都插入图片后再调整图片样式会特别麻烦,我们可以设置一下图片的版式,可以方便对图片统一排版,下面我们就来看看详细的教程。
1、打开PPT,新建一个空白幻灯片
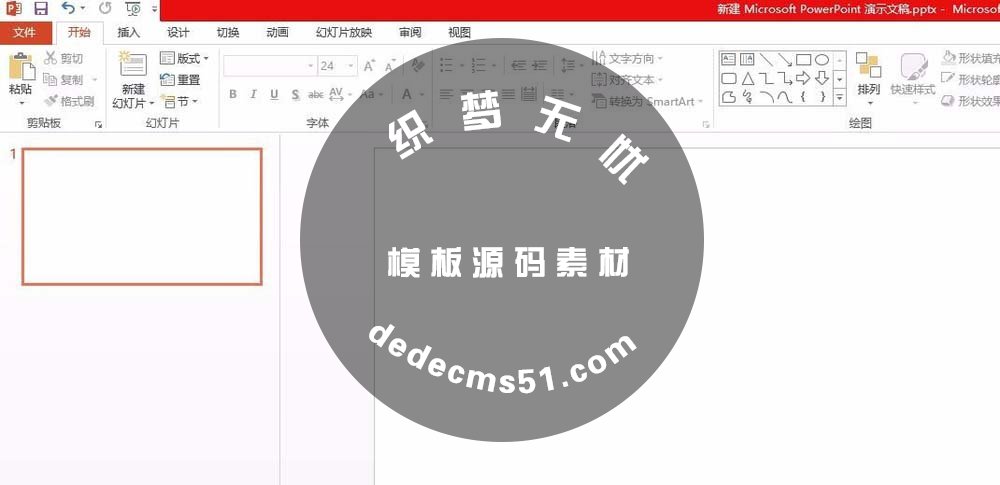
2、点击视图选项卡—幻灯片母版,接着在新页面中点击插入版式
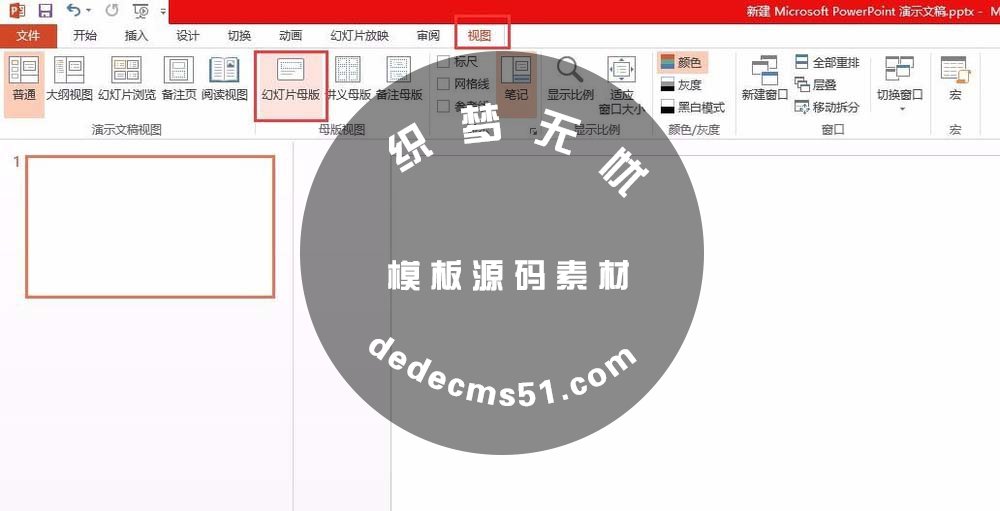
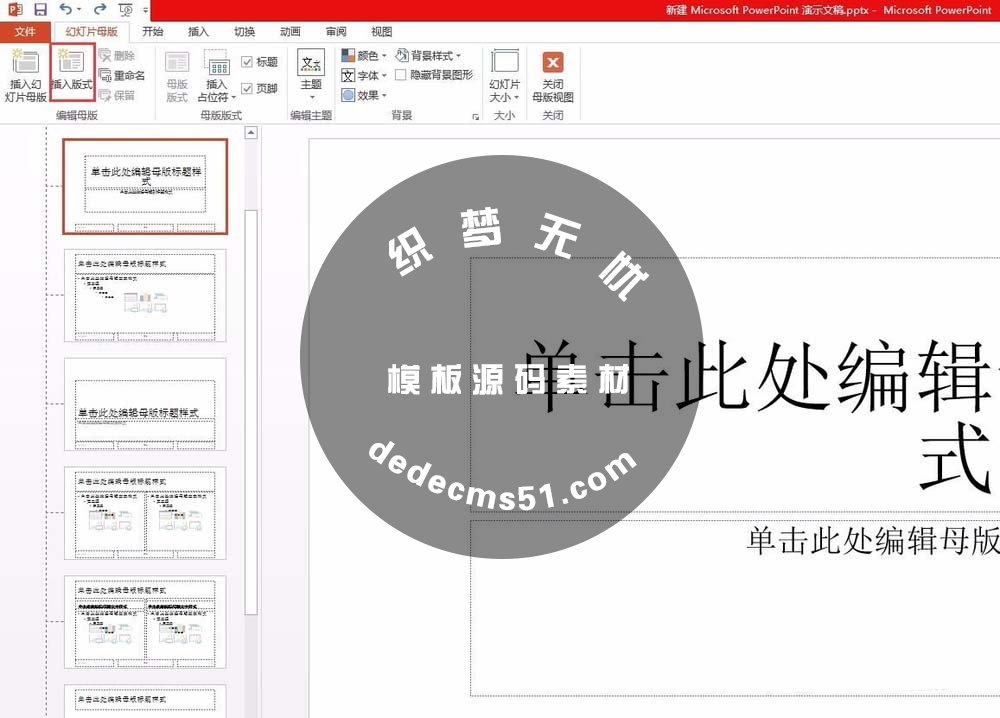
3、在插入的版式幻灯片中点击母版版式组中的插入占位符,然后点击图片占位符
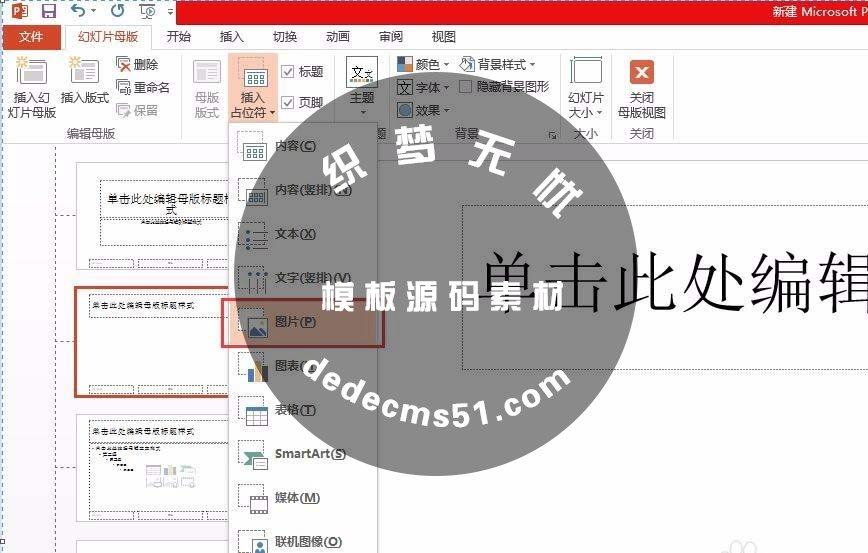
4、在幻灯片中绘制图片占位符,根据自己的需要来绘制大小
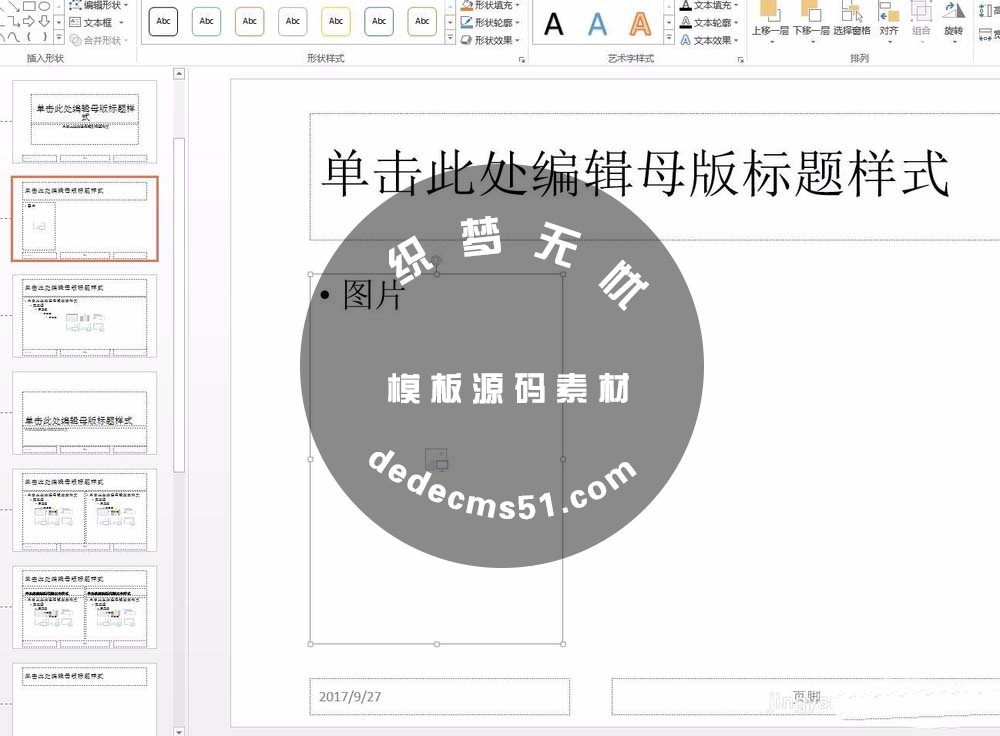
5、复制这个占位符,按照你的需要去粘贴个数,排好后,点击关闭母版视图
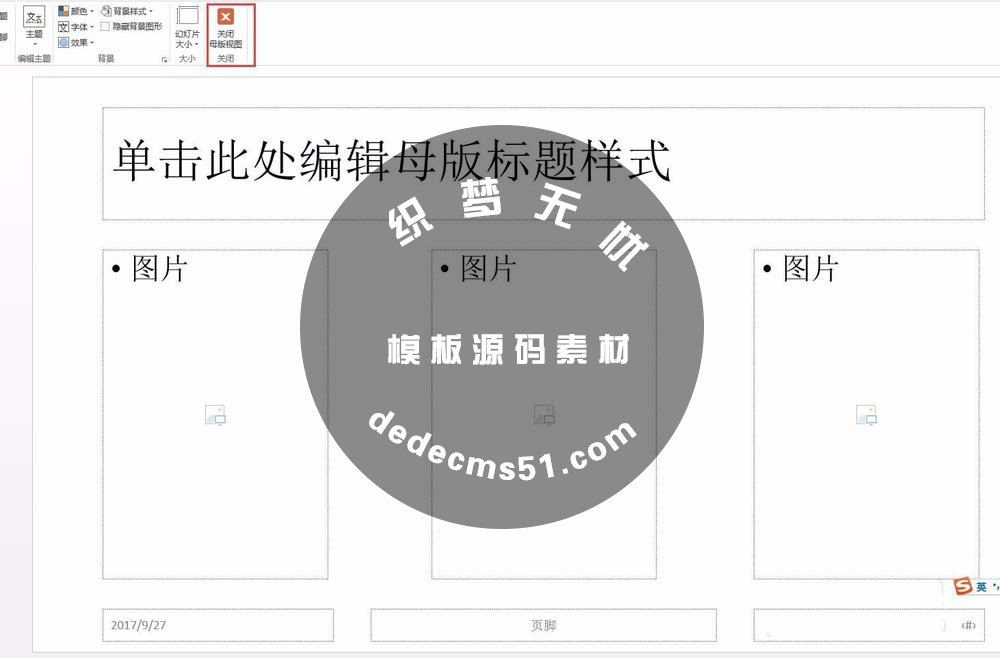
6、点击开始—新建幻灯片,选择之前的自定义版式
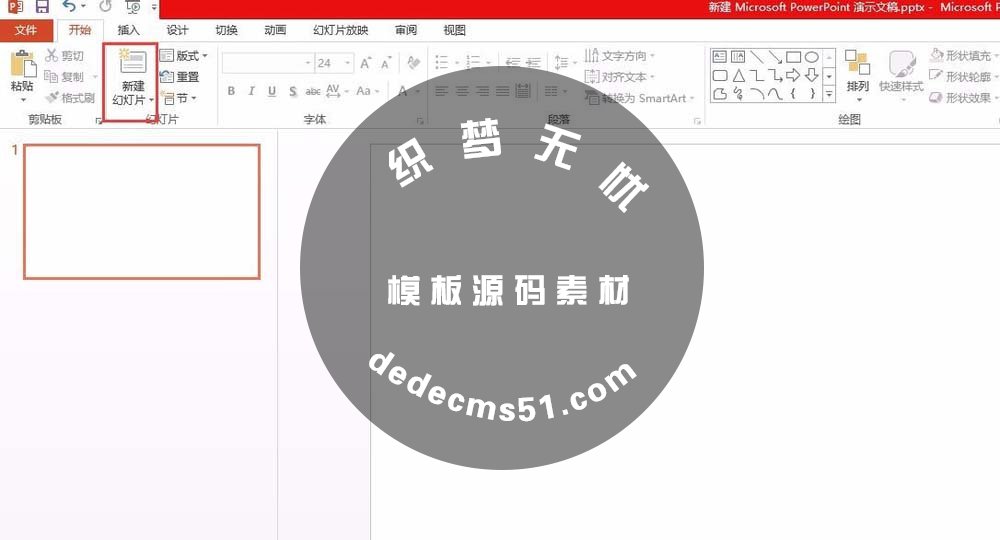
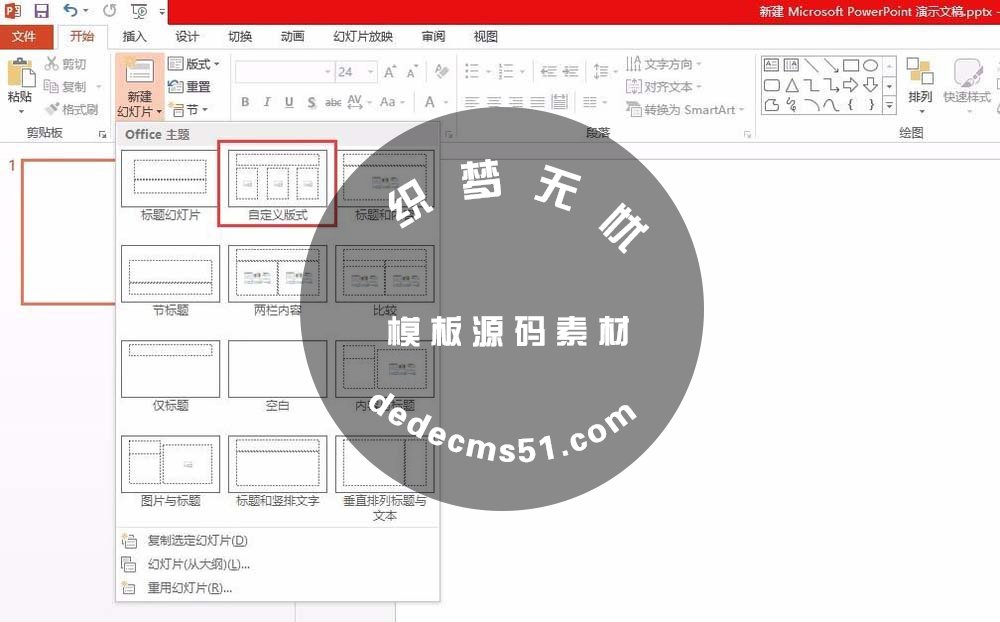
7、点击每个占位符中间的图标,可以选择图片
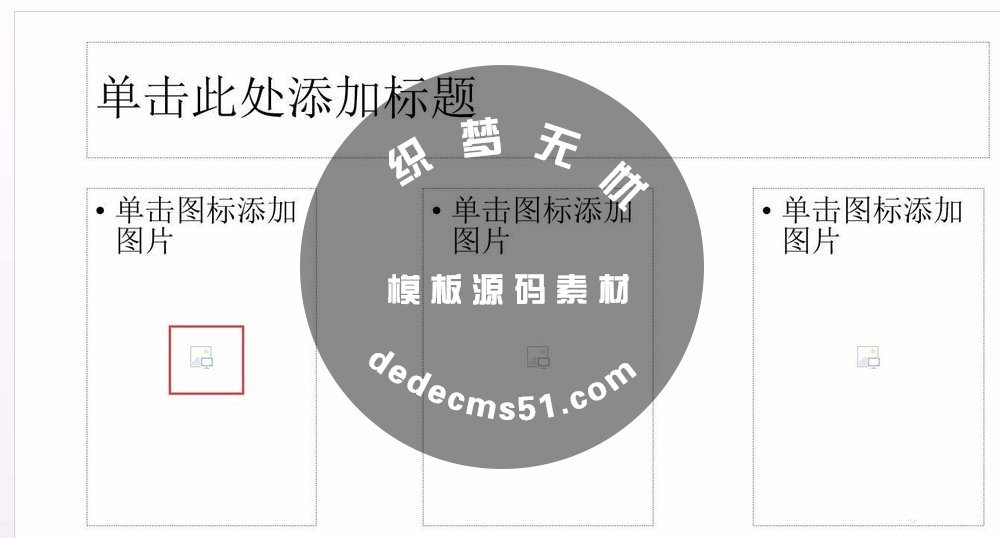
8、在弹出的选择框中,选择好你需要的图片,点击插入。
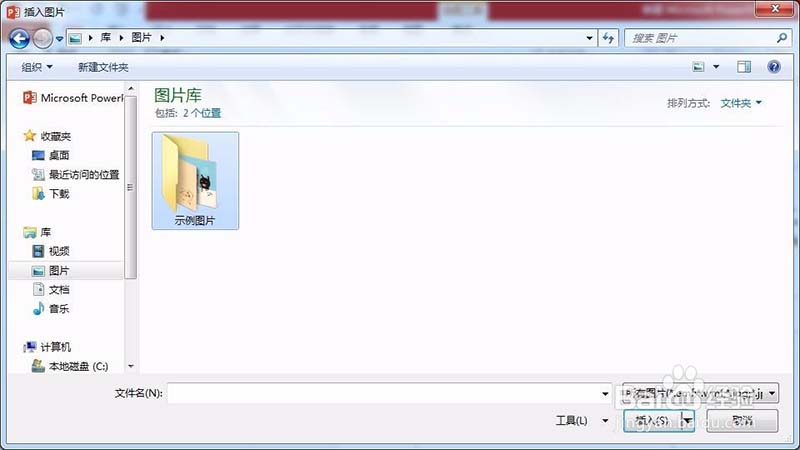
9、依次选择好其他几张,完成效果。
版权声明: 本站资源均来自互联网或会员发布,如果侵犯了您的权益请与我们联系,我们将在24小时内删除!谢谢!
转载请注明: PPT怎么将多张图片整齐的排列?