ppt表格想要制作凹凸效果,该怎么制作呢?下面我们就来看看详细的教程。
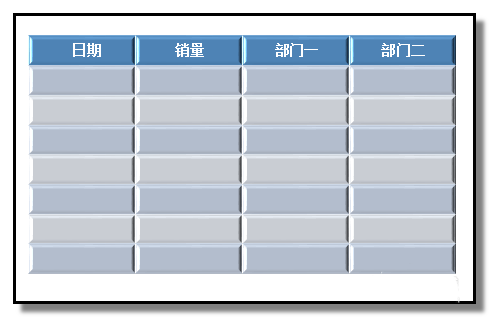
1、我们打开软件;顺序点击:插入-表格
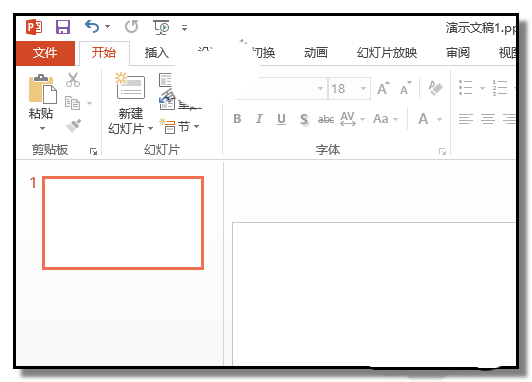
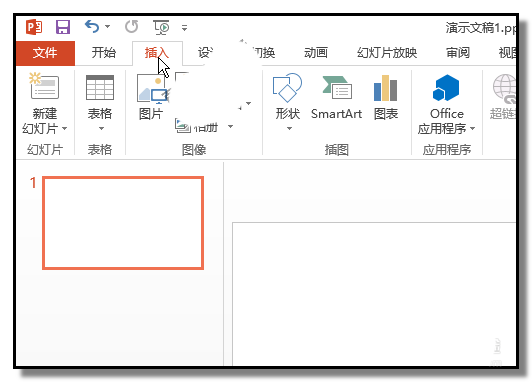
2、弹出的面板中,选择自己想要的表格行数与列数;表格显示在内容区中,再调节下表格的大小。
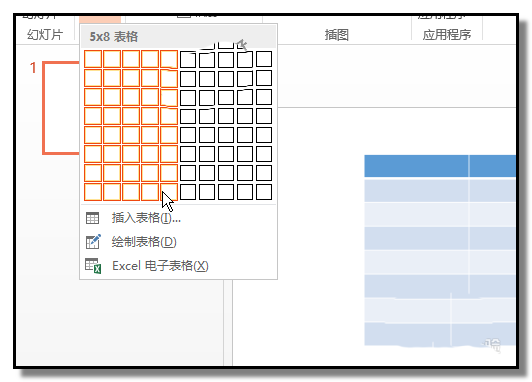
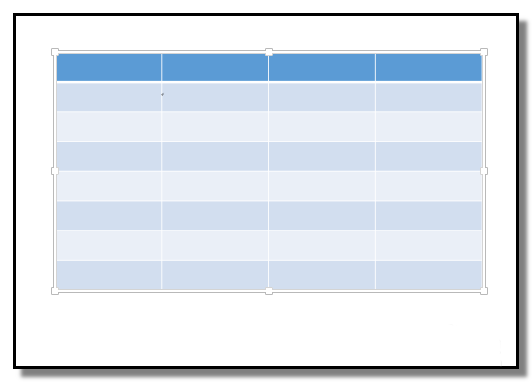
3、保持表格在选中的状态;点开“设计”选项卡,再点“效果”命令。
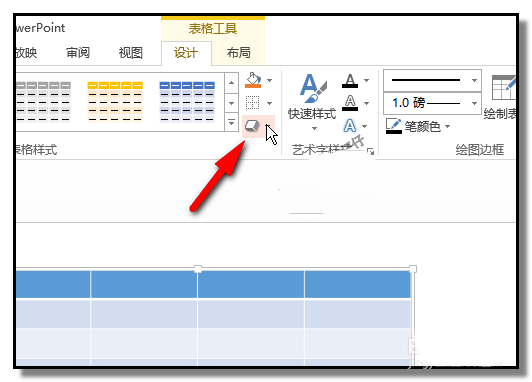
4、鼠标点击效果命令,弹出的菜单中,鼠标放在“单元格凹凸效果”选项这里。
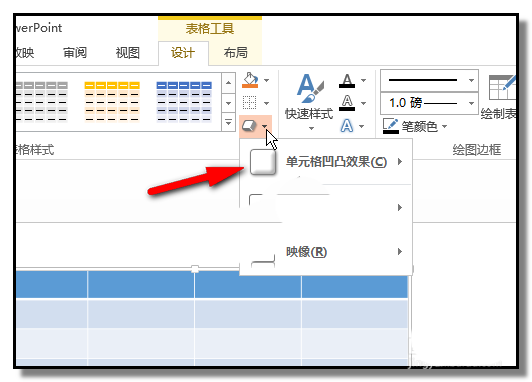
5、右侧弹出的列表中,我们目光定位在“棱台”;“棱台”有多个样式,选择自己想要的;鼠标放在每个样式上,左边的表格即显示该样式的效果,自己可以一边移动鼠标,一边看表格的凹凸效果;找到自己想要的凹凸效果样式。
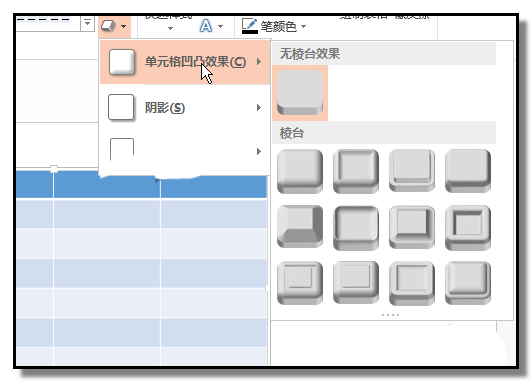
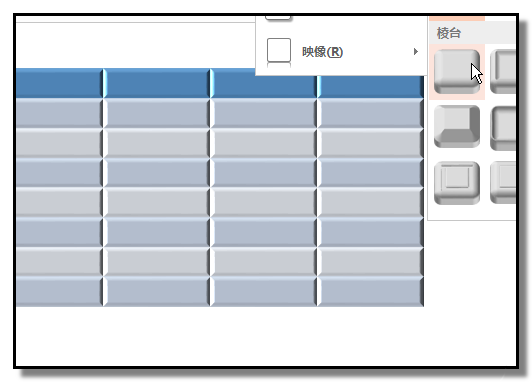
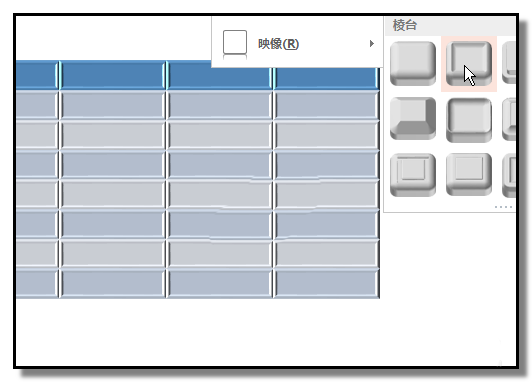
6、确定好要用哪个样式后,点击该样式;确认表格用该样式。
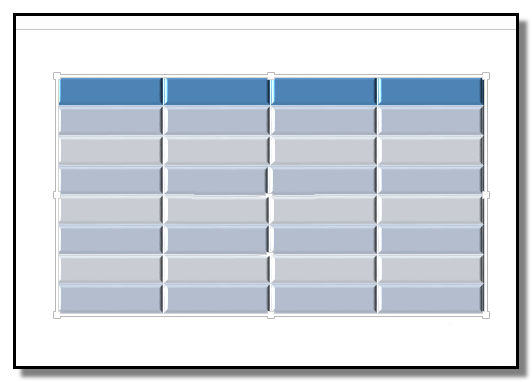
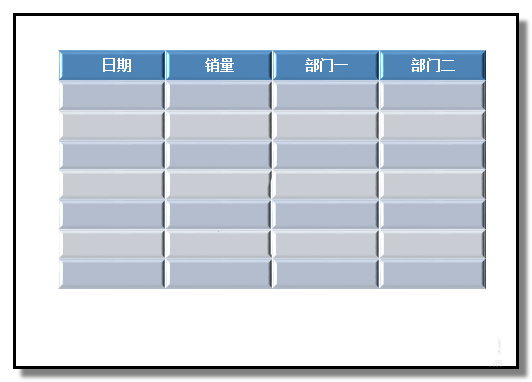
版权声明: 本站资源均来自互联网或会员发布,如果侵犯了您的权益请与我们联系,我们将在24小时内删除!谢谢!
转载请注明: PPT表格怎么制作彩色的凸凹立体效果?