ppt中两个图片相交的部分想要保留下来,该怎么操作呢?下面我们就来看看详细的教程。
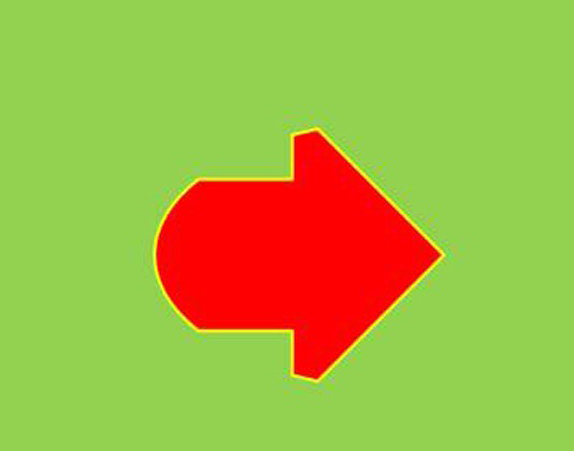
1、新建一个PPT,为了展示效果,小编设置一个PPT背景颜色。
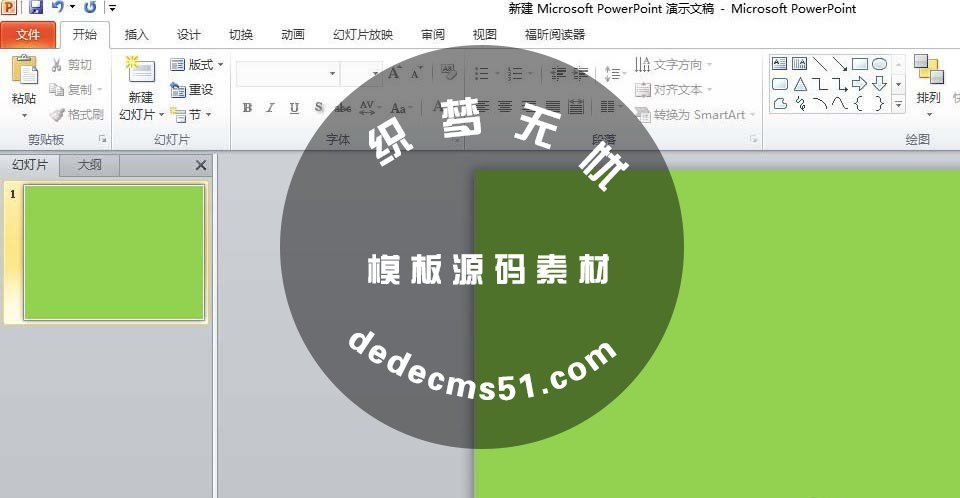
2、在菜单栏中找到【文件】并点击,选择位于下方的【选项】
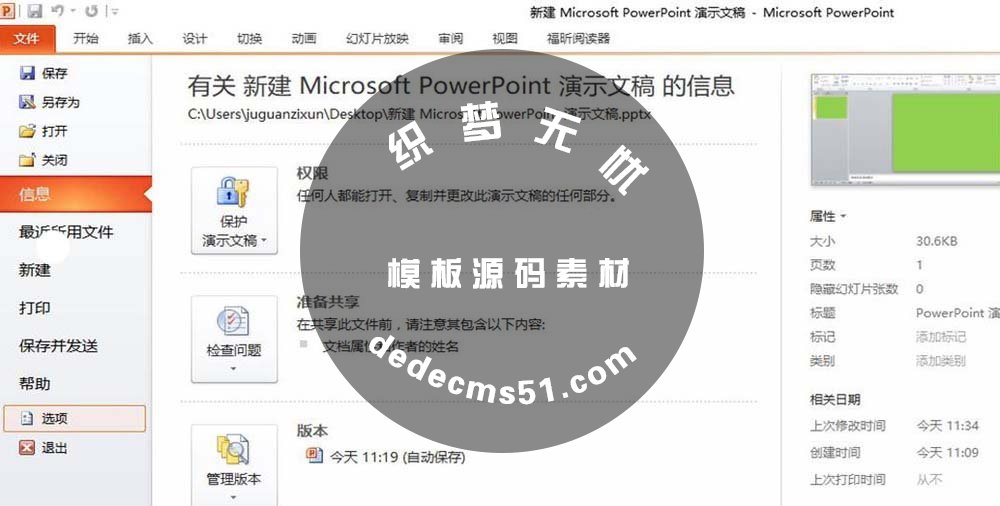
3、选择【自定义功能区】,然后在页面右下方选择【新建选项卡】,然后在新建选项卡上点击鼠标右键,进行重命名(案例中将重命名为图形设计),然后再对新建选项卡下方的新建组进行重命名(案例中将其重命名为图形交叉)。
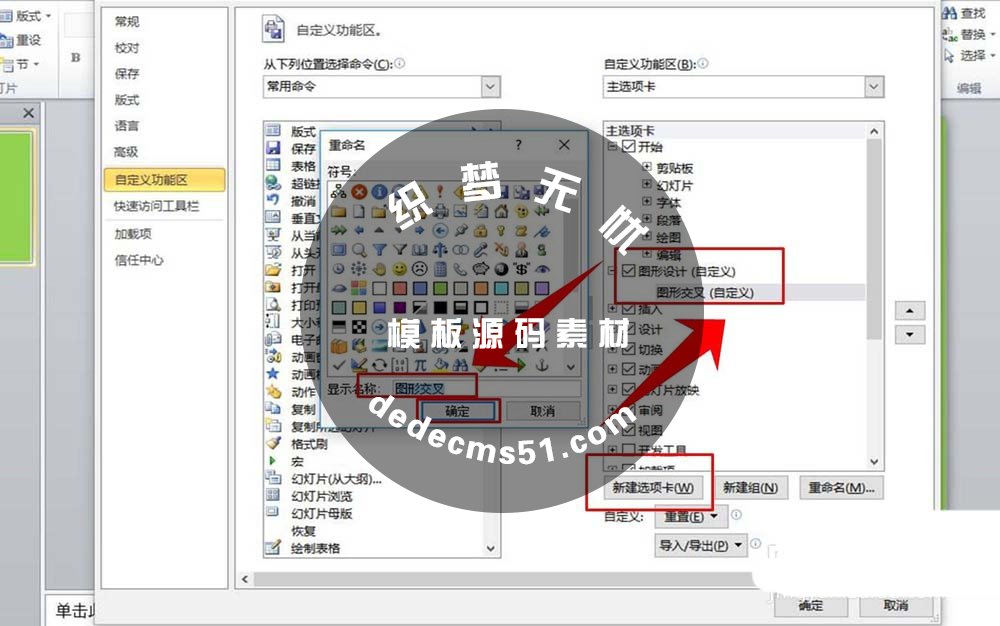
4、点击位于窗口左上方的下拉箭头,在下拉列表中选择所有命令。
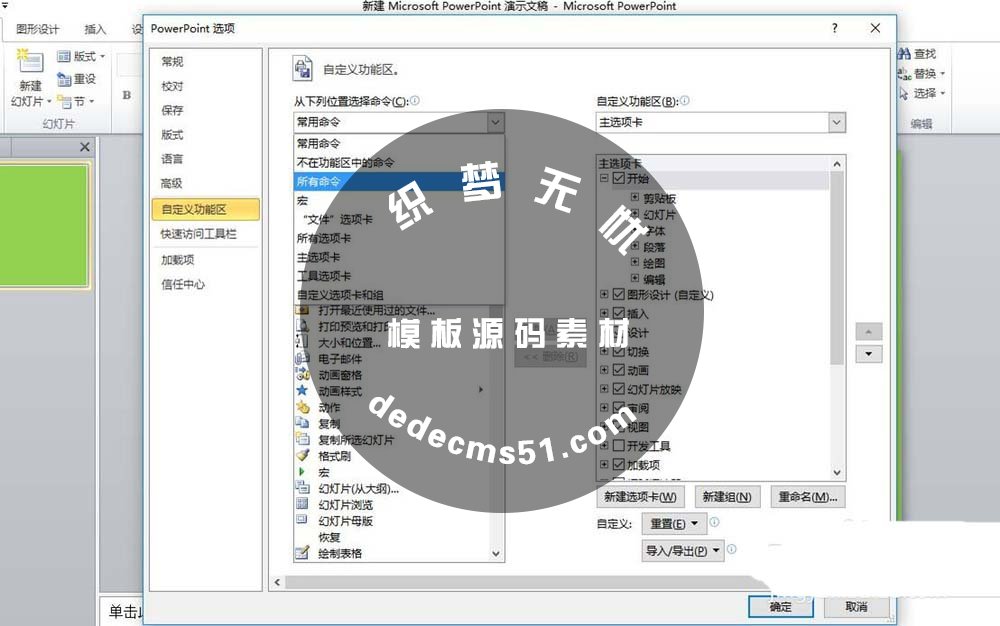
5、拉动左侧的滚动条,找到【形状交点】并选中。然后再选中刚才的新建组——图形交叉,最后点击中间的添加-【确定】,则命令添加成功。
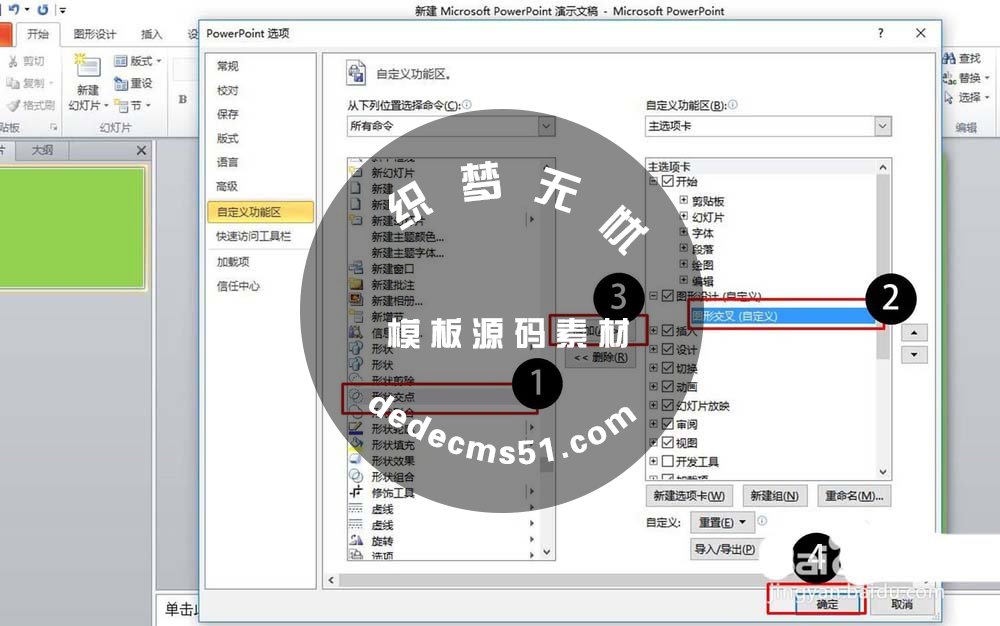
6、然后选择菜单栏中的【插入】,选择两个图形(如图所示),让两个图形叠加相交。
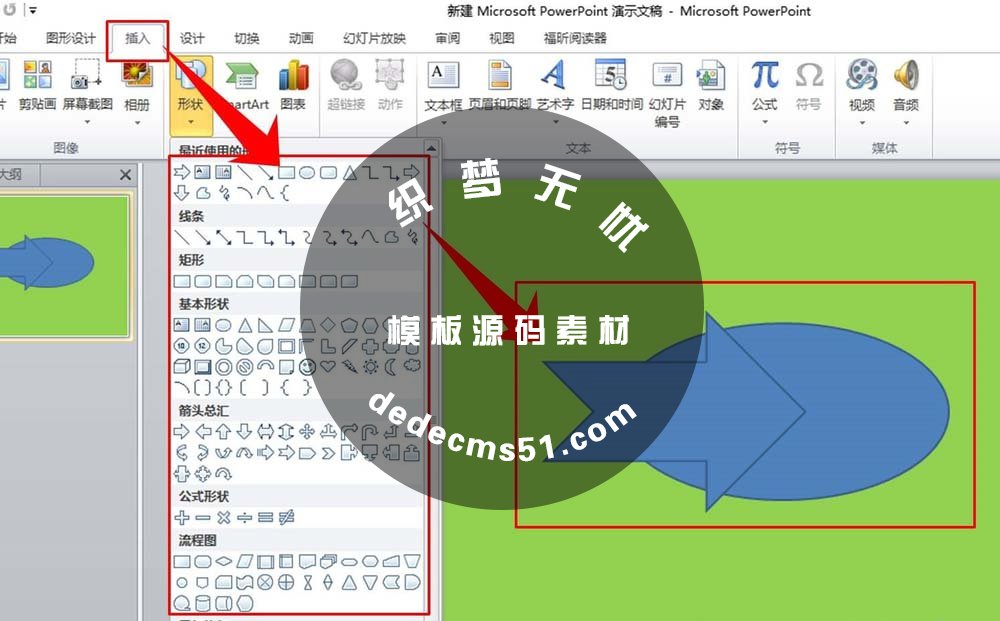
7、同时选中两个图形,然后在菜单中选择【图形设计】(刚才新建的选项卡),然后点击【形状交点】。
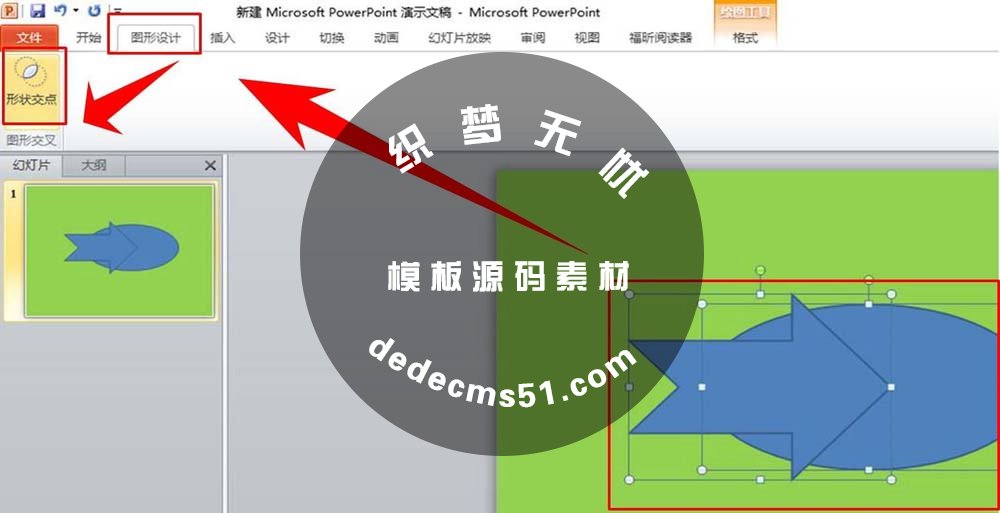
8、图形生成,生成的图形为两个图形交叉的公共部分,然后进行美化处理。
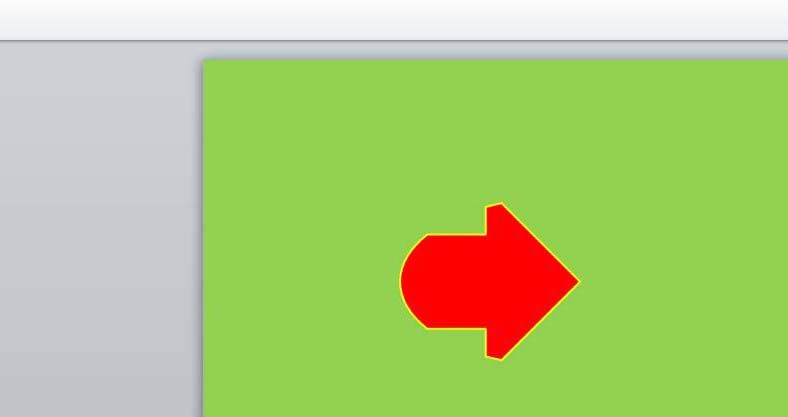
版权声明: 本站资源均来自互联网或会员发布,如果侵犯了您的权益请与我们联系,我们将在24小时内删除!谢谢!
转载请注明: PPT两个图形怎么仅仅保留交叉部分?